솔직히 이 포스트 작성할 때까지 전혀 몰라서 민망할 것 같은데요.넷플릭스 화질 설정을 별도로 지원하고 있으며 모바일과 PC를 각각 맞춰 진행할 수 있습니다. 그래서 처음 시도해보고 알게 된 그 과정을 하나씩 보여드릴게요.
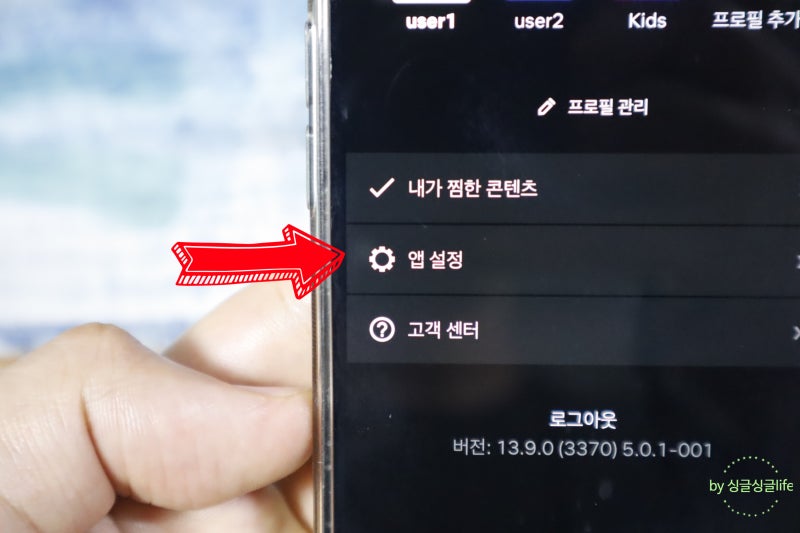
개념 잡기
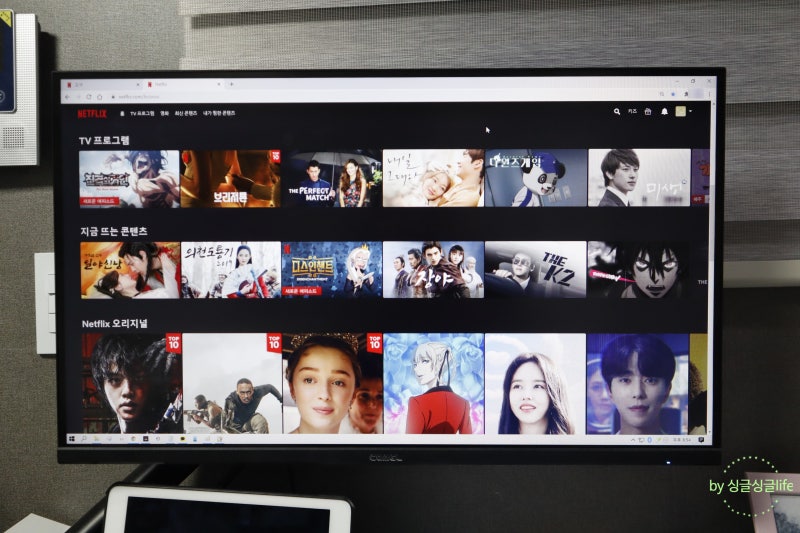
이 부분은 알고 있어야 해요.실시간 스트리밍을 할 경우에는 자신이 가입한 멤버에 따라 HD와 4K UHD로 자동으로 맞춰 제공해 줍니다. 그리고 넷플릭스 화질 설정이 가능한 것은 콘텐츠를 저장해서 보는 경우입니다. 이럴 때 스탠다드와 고화질로 구분해서 받을 수 있습니다.
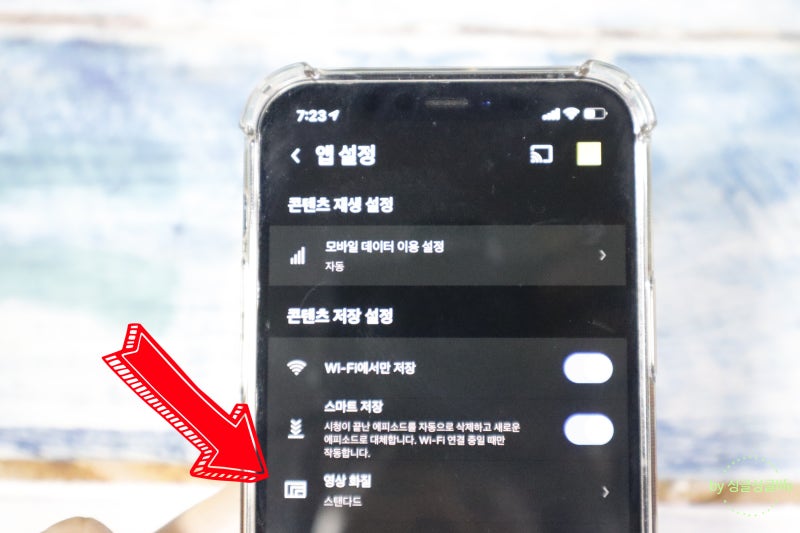
어떤 게 좋을까?
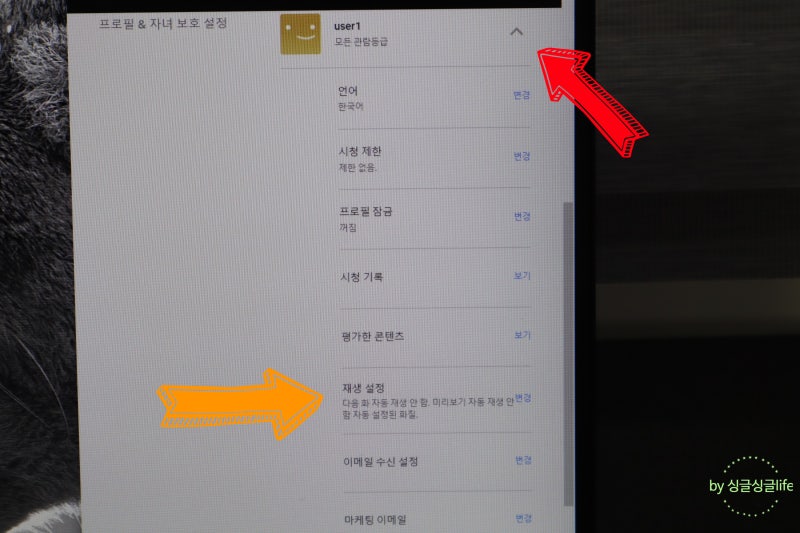
스탠다드의 경우 높은 해상도가 아니기 때문에 파일 용량이 작아 빠르게 다운로드 할 수 있다는 장점이 있습니다.고화질은 깨끗한 영상을 감상할 수 있지만 용량이 커서 늦게 받게 됩니다.자신의 사용기기에 따라서 그리고 상황에 맞게 둘 중 하나를 정하면 좋겠지만 참고로 스마트폰, 태블릿, 노트북 등에서는 그렇게 많은 용량이 아니어도 됩니다.

모바일로 하다
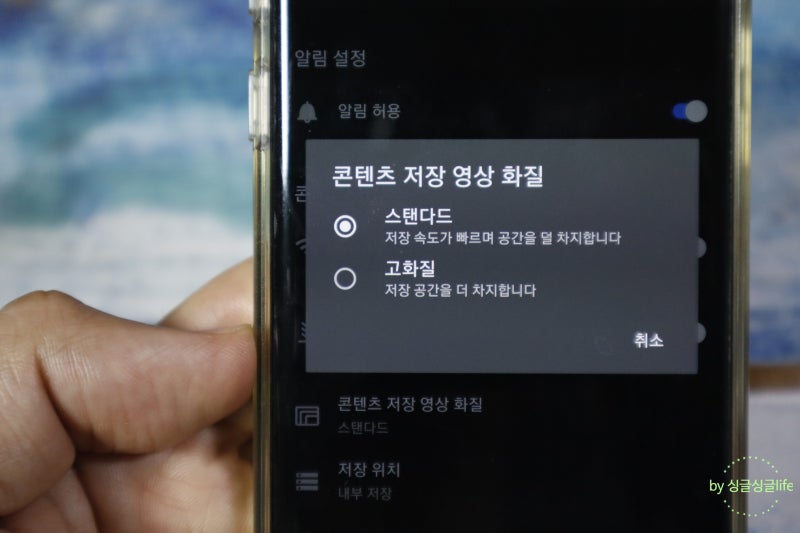
요즘은 컴퓨터보다 태블릿이나 모바일을 통해 자주 이용하게 됩니다. 스마트폰 모델에 따라 처음 접속하는 경로에 따라 다르기 때문에 구분해보면 이렇게 넷플릭스 화질 설정이 가능합니다.아이폰 넷플릭스 화질 설정 앱을 실행한 후 왼쪽 내 계정을 클릭합니다. 여러 내부 항목 중 앱 설정을 선택합니다.
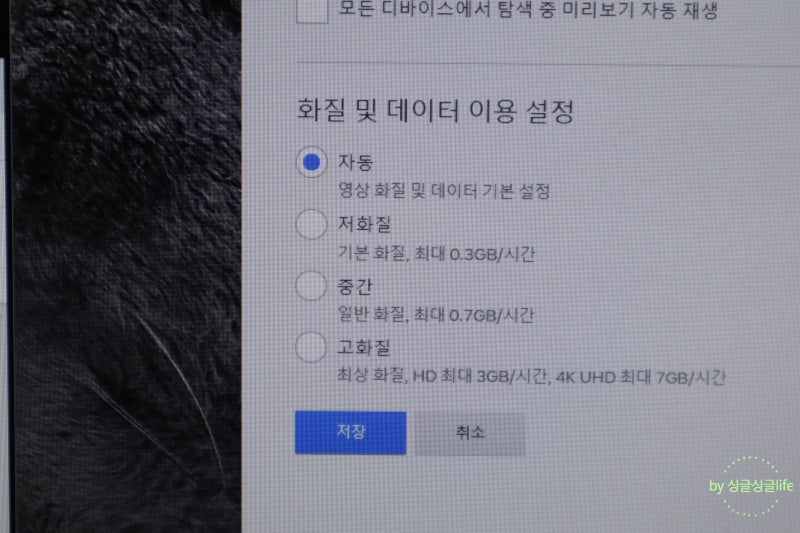
영상 화질 영역을 볼 수 있습니다. 이걸 탭하면 아까 봤던 것처럼 둘 중 하나를 선택할 수 있도록 도와줍니다. 이 두 가지 차이점은 저장 속도와 용량에 있습니다.시간이 있으면 고화질도 좋지만, 그렇지 않으면 조금 양보해도 되지만 문제없습니다.

갤럭시 넷플릭스 화질 설정 아이폰과 비슷하지만 초반 경로가 조금 다릅니다.먼저 실행 후 하단에 있는 메뉴 중 더 보기로 들어갑니다. 앱 설정 메뉴를 클릭해 줍니다.
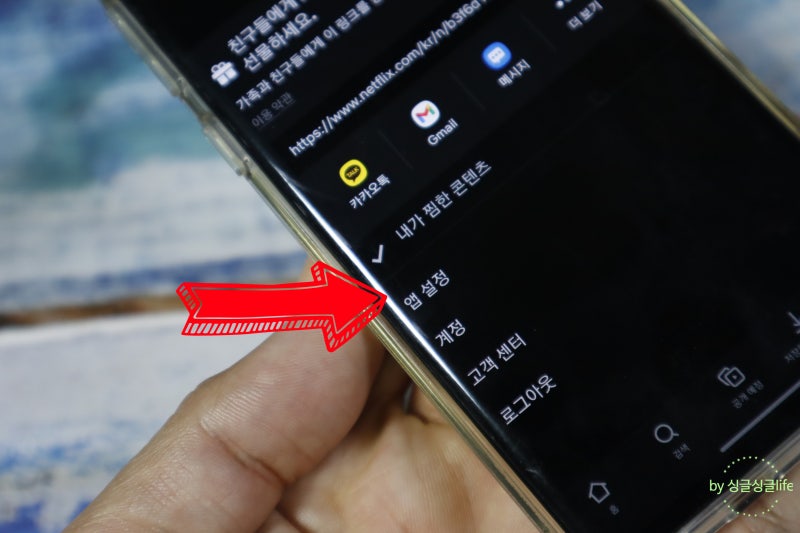
콘텐츠 저장 영상 화질 메뉴에 들어간 후 자신에게 필요한 스탠다드와 고화질 중 자신이 원하는 것을 선택하면 됩니다.스트리밍을 할 때는 자동으로 해주는데 저장할 때는 상황에 따라 해두면 좋을 것 같아요.
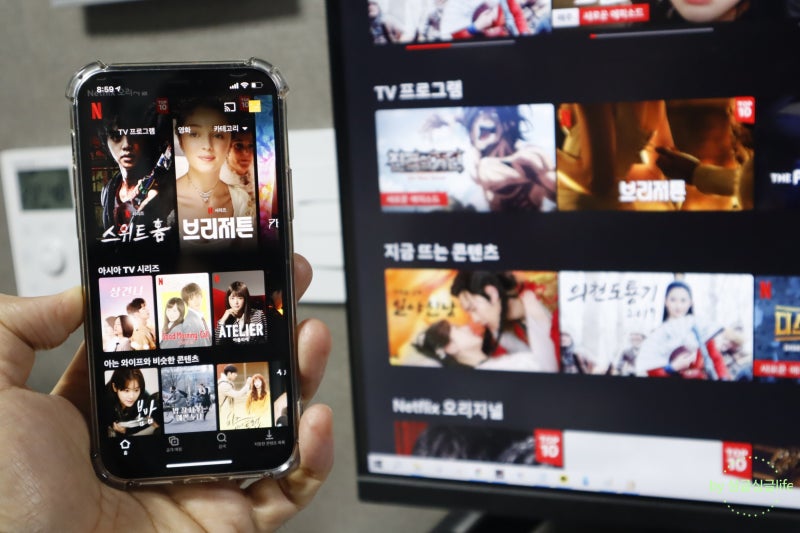
PC에서 넷플릭스 화질 설정
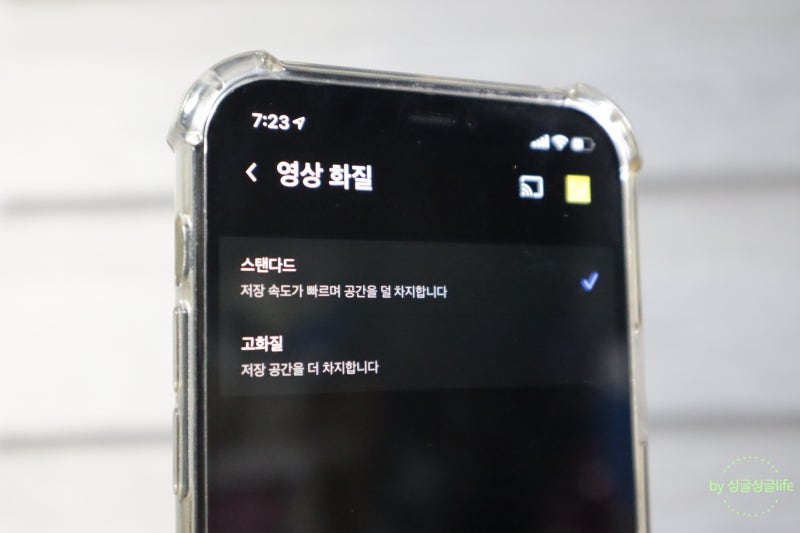
모바일이나 스마트폰에서는 자주 이용할 수 있지만 컴퓨터는 이미 연결되어 있어 저장할 필요 없이 스트리밍을 통해 이용할 수 있습니다. 그래서 여기서는 저장보다는 실제로 보면서 수정할 수 있도록 지원하고 있기 때문에 재생하는 TV나 모니터의 해상도에 맞게 설정하시면 됩니다.프로그램 실행 후 상단 왼쪽 프로파일에 마우스를 가져오면 계정 메뉴로 들어갑니다.
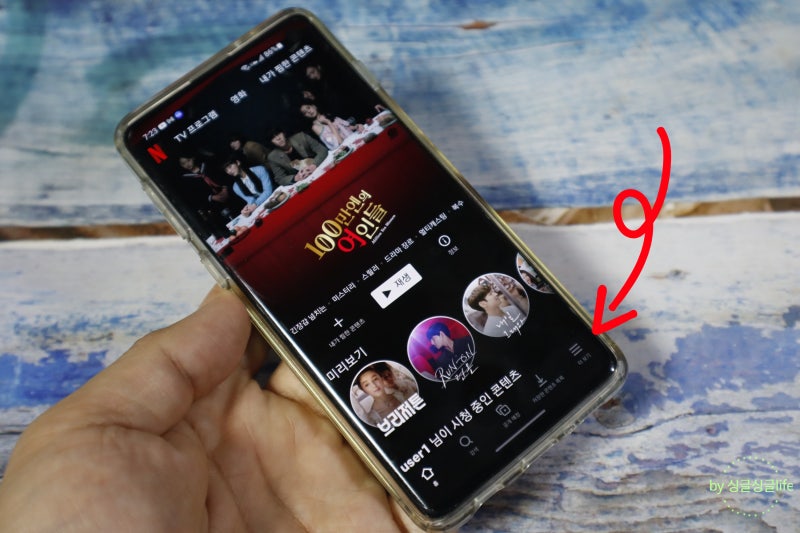
프로파일에서 자신이 사용하는 계정 더 보기를 누르면 재생 설정이 표시됩니다. 변경 누르시면 됩니다.

바로 여기서 실제 보이는 넷플릭스 화질 설정이 가능합니다.일반적으로는 자동으로 해두면 모니터에 따라 마음대로 변경됩니다.하지만 더 나은 화면으로 감상하고 싶다면 아래의 세 가지 옵션을 사용하십시오.참고로 가입한 멤버십에 따라 마지막 고화질을 지원하지 못할 수도 있습니다.바로 여기서 실제 보이는 넷플릭스 화질 설정이 가능합니다.일반적으로는 자동으로 해두면 모니터에 따라 마음대로 변경됩니다.하지만 더 나은 화면으로 감상하고 싶다면 아래의 세 가지 옵션을 사용하십시오.참고로 가입한 멤버십에 따라 마지막 고화질을 지원하지 못할 수도 있습니다.