#윈도우최적화 #컴퓨터속도빠르게 #컴퓨터속도빠르게 #윈도우설정 #윈도우단축키 #윈도우설정변경 #윈도우pause

윈도우의 시각효과를 변화시키는 방법 등 이번 시간에는 윈도우의 시각효과를 변화시켜 최적화하는 방법과 시작프로그램(msconfig) 설정 시 서비스 부분에서 꼭 필요한 서비스 부분에 대해 알아보겠습니다. 1. 시각효과 변경 시각효과에 들어가는 방법은 먼저 단축키를 누릅니다.

Windows 키+PauseBreak 창 설정을 바로 연결하는 단축키입니다.
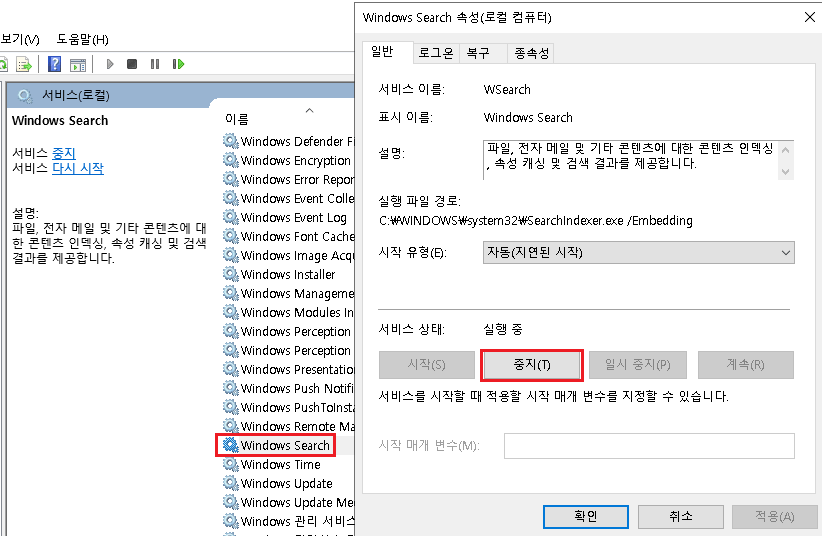
Windows 키+PauseBreak 창 설정을 바로 연결하는 단축키입니다.

Windows 키+PauseBreak 창 설정을 바로 연결하는 단축키입니다.
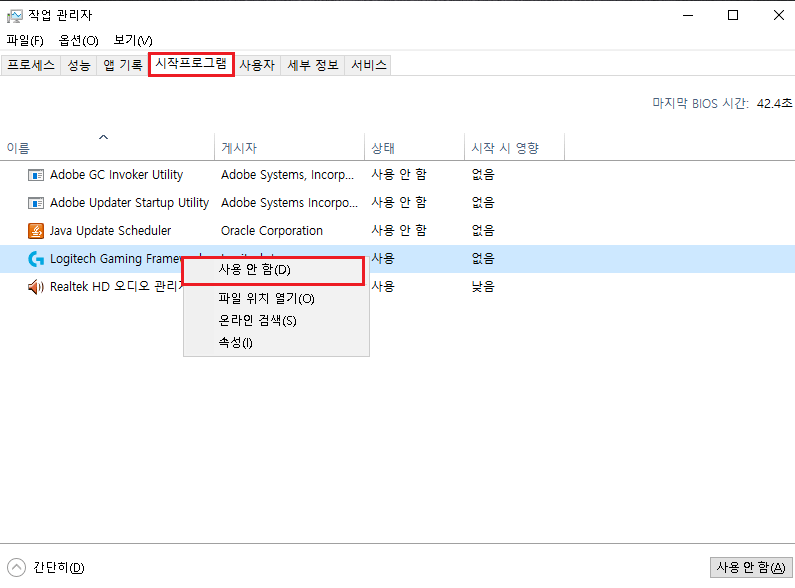
그러면 아래와 같이 창 설정을 할 수 있는 여러 항목이 나오는데, 그 다음에 고급 시스템 설정을 클릭합니다.

그런 다음 고급 탭의 퍼포먼스 부분 설정을 누릅니다.
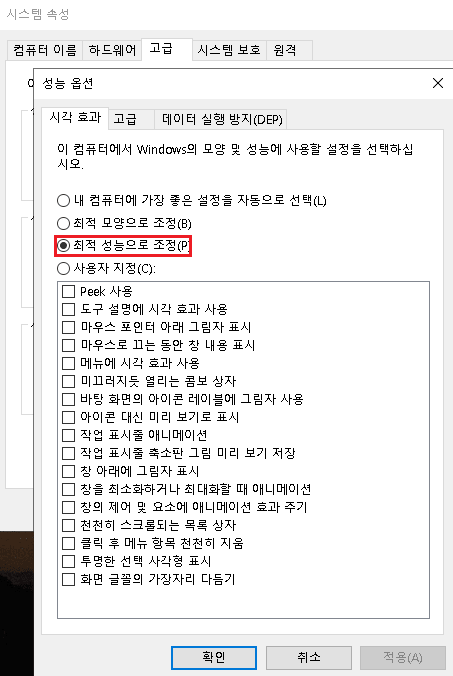
퍼포먼스 옵션이 표시됩니다.일반적으로 제 컴퓨터에 최적의 설정을 자동으로 선택하도록 되어 있을 것입니다.이때 만약 내 컴퓨터가 매우 느릴 경우, 1. 도구 설명에 시각 효과 사용 2. 데스크탑 아이콘 라벨에 그림자 사용 3. 창 아래 그림자 표시 4. 창을 최소화하거나 최대화할 경우 애니메이션 5. 화면 글꼴의 가장자리를 정돈하는 이 부분을 제외하고 모두 체크를 해제합니다.하지만 컴퓨터 성능이 좋으면 그대로 사용해도 상관없습니다.이로 인해 컴퓨터 시각 효과 부분이 바뀌고 시각 효과로 인한 자원 섭취량이 줄어들어 컴퓨터 최적화에 도움이 됩니다. 시작 프로그램 설정(msconfig)의 꼭 필요한 서비스 목록을 확인하는 창 실행 단축키(w윈도우 키+R)를 누릅니다.하지만 컴퓨터 성능이 좋으면 그대로 사용해도 상관없습니다.이로 인해 컴퓨터 시각 효과 부분이 바뀌고 시각 효과로 인한 자원 섭취량이 줄어들어 컴퓨터 최적화에 도움이 됩니다. 시작 프로그램 설정(msconfig)의 꼭 필요한 서비스 목록을 확인하는 창 실행 단축키(w윈도우 키+R)를 누릅니다.하지만 컴퓨터 성능이 좋으면 그대로 사용해도 상관없습니다.이로 인해 컴퓨터 시각 효과 부분이 바뀌고 시각 효과로 인한 자원 섭취량이 줄어들어 컴퓨터 최적화에 도움이 됩니다. 시작 프로그램 설정(msconfig)의 꼭 필요한 서비스 목록을 확인하는 창 실행 단축키(w윈도우 키+R)를 누릅니다.msconfig를 누르고 확인을 누릅니다.시스템 구성 탭에서 서비스 부분을 선택해 보겠습니다.msconfig를 누르고 확인을 누릅니다.시스템 구성 탭에서 서비스 부분을 선택해 보겠습니다.그 외에도 필요한 서비스 목록은 많이 있습니다.위의 서비스 부분을 알고 또 조금씩 이들 서비스가 무엇을 하고 있는지와 사용할 컴퓨터의 용도를 알고 있다면 적절하게 판단하여 필요없는 서비스 목록을 수동 및 사용하지 않는 것으로 설정하여 컴퓨터 최적화에 도움이 됩니다.이상 컴퓨터 최적화에 대한 세 번째 게시물로 Windows 최적화 방법에 대해 조금 더 배웠습니다. 감사합니다。아래 포스팅도 참고 부탁드립니다.https://blog.naver.com/nalssjn2041/222604887555Windows최적화로컴퓨터속도를빨리하는방법 #컴퓨터하는방법 #Windows최적화 #컴퓨터속도를빨리하는 #msconfig #인터넷최적화오래전…blog.naver.com계약 톰슨:/챔피언스리그는 불가능합니다.그 딸. 구미/그 이력 데이터는 2041/222861744025Windows 최적화로 컴퓨터 속도를 빠르게 하는 방법 (2) #컴퓨터하는 방법 #윈도우 최적화 #컴퓨터속도를 빠르게 #msconfig #인터넷 최적화 #윈도우설치…blog.naver.com#윈도우최적화 #디스크정리 #윈도우속도빠르게 #인터넷속도향상 #알약프로그램 #백신프로그램 #최적화프로그램 #컴퓨터관리 #컴퓨터관리노하우 #shiftdel #스타트프로그램관리 #윈도우스타트프로그램 #윈도우속도 #윈도우10최적화 #윈도우10 #서비스설정 #서비스관리 #고급시스템설정 #msconfig